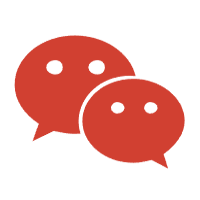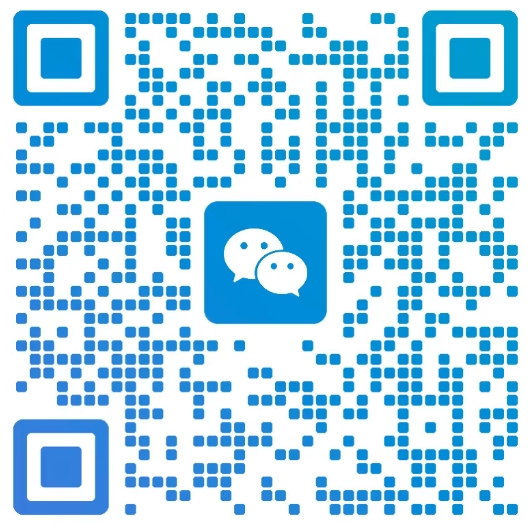电脑在使用过程中,倘若遭遇系统运行速度明显变慢、频繁死机或者遭受恶意软件入侵等状况,重新安装操作系统不失为一种行之有效的解决手段。接下来,将为你详细讲解如何在不丢失程序和文件的前提下,安全地重装 Windows 11 或 Windows 10 系统。
前期准备工作
在开始重装系统之前,务必完成以下准备事宜:
- 数据备份:尽管重装流程中有保留文件的选项,但为了以防万一,强烈建议预先把所有重要数据备份到外部存储设备或者云存储平台,比如运用移动硬盘、U 盘,或者借助百度网盘、OneDrive 等云服务。
- 准备安装介质:准备一个容量至少 8GB 的可引导 USB 驱动器或者 DVD 光盘,这是安装 Windows 新副本必不可少的启动媒介。你能够访问微软官方网站,下载并运行 “媒体创建工具” 来制作安装介质。在制作时,依照提示选择 Windows 版本和语言,插入 USB 闪存驱动器,按照工具的指示进行格式化操作,随后让工具自动完成剩余步骤,直至显示制作完成的信息。
重装系统的具体方式
运用 “重置此电脑” 功能(适用于 Windows 10 和 11)
- 进入设置界面:点击开始菜单,依次选择 “设置”>“更新与安全”>“恢复” 。
- 选择重置选项:在 “恢复” 选项中,找到 “重置此电脑”,点击 “开始” 按钮。
- 挑选合适模式:这里有两个选项供你选择,若希望保留个人文件和应用,那就选择 “保留我的文件”;要是打算执行全新安装,可选择 “删除所有内容” 。
- 确认并执行操作:按照屏幕上的提示逐步完成重置流程。
借助安装介质进行重装
- 插入安装介质并重启电脑:把制作好的 USB 驱动器插入电脑,重启计算机,然后设置从 USB 启动。一般在开机过程中按下 F2、F12、Del 或 Esc 等指定按键,就能进入 BIOS 或 UEFI 设置,在其中调整启动顺序,让 USB 优先启动。
- 进入安装界面:成功从 USB 启动后,系统会加载 Windows 安装程序。接着,依据自身需求选择语言、时间和货币格式以及键盘或输入法。
- 接受许可条款:仔细阅读许可协议,确认无误后勾选 “我接受许可条款”。
- 选择安装类型:此处要选择 “自定义:仅安装 Windows(高级)” 。
- 分区硬盘(关键步骤):选择一个分区进行安装,注意不要格式化现有的 Windows 分区,如此才能保留已安装的程序和文件。倘若不太确定,可先备份数据再进行操作。
- 等待安装完成:接下来安装程序会自动复制文件、安装组件并设置系统。完成后,系统会提示你进行一些初始设置。
重装完成后的后续事项
- 安装系统更新:重装完成后,要保证系统是最新的,通过 Windows 更新安装所有可用的更新。
- 安装驱动程序:访问电脑制造商的官方网站,下载并安装所有必要的硬件驱动程序,以确保电脑硬件能正常工作。
- 安装所需软件:根据自己的需求,安装所需的所有软件和应用程序。
- 恢复备份数据:如果在重装前进行了备份,此时就可以把个人文件和数据恢复到电脑中。